Typing indicators are a key feature of any chat user interface, and can enhance the user experience. This guide covers what typing indicators are, why they’re important, and how to add a typing indicator for an AI chatbot to your TalkJS chat.
To follow along with this guide, you need:
- A TalkJS account. TalkJS provides a ready-to-use chat client for your application. Get started for free.
- An existing project with an AI chatbot, to which you’d like to add a typing indicator.
What are typing indicators?
A typing indicator is the visual cue in a chat that informs you that another user is writing a message.
Typing indicators can come in many different forms. A common form of typing icon are three dots (also called ‘ellipsis’) animated inside a chat bubble when someone is typing. But a typing indicator can also just display the user’s name with text such as ‘is typing…’.

Popular messaging apps, such as Slack, WhatsApp, Facebook Messenger, or Telegram, all make use of typing indicators. TalkJS themes all provide a typing indicator that displays when other users are typing, and with a bit of customization, you can add it to chatbot responses too. As an example, try out the interactive AI chatbot demo on TalkJS's website.
Why are typing indicators important?
Typing awareness indicators are an important feature of any live chat. Knowing that a person is typing can help users avoid sending messages at the same time. Moreover, such real-time micro-interactions can make conversations feel more authentic. All in all, typing indicators give users a better, more effective chat experience.
Having a typing indicator is especially vital when you’re working with AI chatbots, which is getting increasingly common today. Statista research found that around 75% of respondents globally had used generative AI at work, and that more and more people are comfortable to use chatbots in customer support. An AI bot, after receiving a prompt, might take a few seconds to compose its response. But because a typing bot doesn’t type its response inside the message field, it doesn’t trigger the built-in typing dots.
To make chatting with AI bots more effective, you can add a custom typing indicator to your chat. The next section outlines how to add an animated three dots typing indicator to your TalkJS chat.
Add a real-time typing indicator for an AI chatbot
Here’s how to add a real-time typing indicator to your TalkJS chat.
Step 1: Add a bot typing indicator to your theme
First, go to the Themes tab, and select to Edit the theme you currently use. (In this tutorial we'll edit the default theme, but it would work similarly for the other themes.)
Select the UserMessage component from the list of Built-in components. Replace the existing MessageBody component with the following:
<div t:if="{{ custom.isTyping == 'true' }}" class="typing-indicator">
<TypingIndicator />
</div>
<MessageBody
t:else
body="{{ body }}"
timestamp="{{ timestamp }}"
floatTimestamp="auto"
showStatus="{{ sender.isMe }}"
isLongEmailMessage="{{isLongEmailMessage}}"
darkenMenuArea="{{ darkenMenuArea }}"
hasReferencedMessage="{{ hasReferencedMessage }}"
/>
This code adds TalkJS's TypingIndicator component to the user message if an isTyping custom message property is set on the message. Otherwise, it displays the MessageBody as normal.
If you wanted you could instead create a custom typing indicator component for the bot in the Theme Editor, but we'll use the standard one that comes with the theme.
Your typing indicator won't show up yet. To fix that, we'll set the isTyping property to true on messages while the bot is typing.
Step 2: Set a custom property while the bot is typing
To set a custom isTyping property whenever the bot is composing its response, you can use TalkJS's REST API in your backend server code:
- When you receive the request to the chatbot, use the REST API to create a new message with some placeholder text and a custom
isTypingmessage property set to true. Your theme code from the previous section will replace the placeholder text with a typing indicator. - Once your AI chatbot has generated its response, again use the REST API to edit the message. Set the text of the message to the bot's response, and set the custom property
isTypingtofalse, or clear it altogether. Your theme code will then replace the typing indicator with a normalMessageBodythat contains the text of the bot's response.
The exact implementation will depend on the details of your backend code, and the specific AI service that you use. For a Node.js example that uses OpenAI's API to generate responses, see our Create a custom chatbot with TalkJS and the OpenAI API tutorial, which gives detailed step-by-step instructions, and the accompanying example code.
Step 3: Lock the conversation to read-only when the bot is typing
There's one final tweak that we need. Currently you can send more messages before the bot replies. As well as being potentially confusing, this can lead to having typing indicators appear above other messages. To prevent this, use the REST API to update participation details for the current user. Set the access field to Read while the bot generates its response, and back to ReadWrite when it finishes.
As before, the exact implementation details will depend on your server code. See the OpenAI tutorial and example code for one way to do this.
The result should look something like the following:
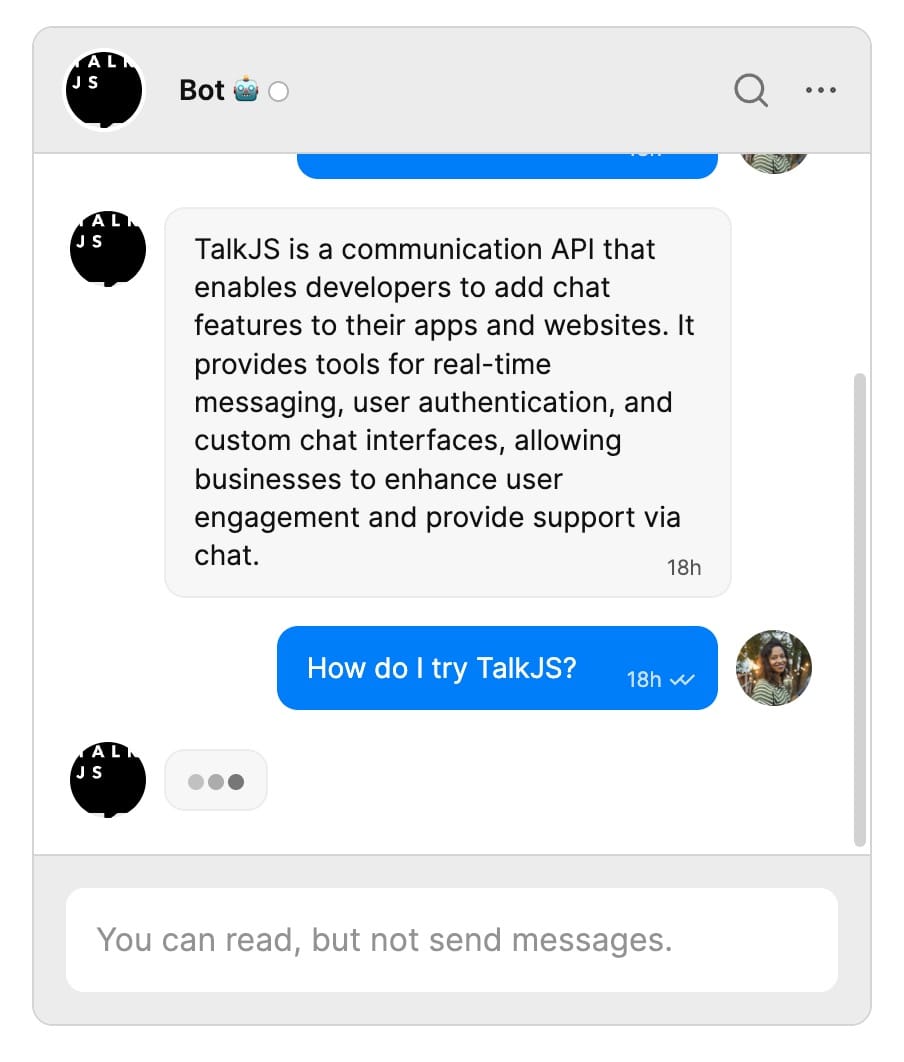
The typing indicator shows up whenever the bot is generating its response, and the message field is locked to read-only.
Next steps
You’ve now added a real-time typing indicator for an AI chatbot to your theme. Whenever your bot is composing its response, your user knows that a reply is coming.
Would you like to customize your chat further? Use the theme editor, or check out the wide range of code samples for more customization ideas.
Stuck? Got more questions on typing indicators for AI chatbots? We’re here to help! Contact a TalkJS developer.







