Developers usually use our Chat API for 1-on-1, group, or to build live comments on video, but today we're going to show you how to make a simple chat for the customer support use case.
The chat will look like the one you see when you visit the TalkJS website. It's shown below. You can also find it in the GitHub example that accompanies this tutorial.
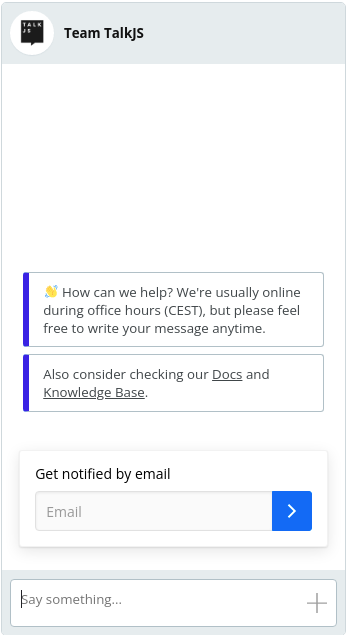
Things to do
- Set up the chat
- Add features to the chat
- Style the chat
Setting up the chat
To set up the chat we will follow the Getting Started instructions in the Docs. This gives us a working inbox which we can then customise.
Remember to use your TalkJS appId, this is found in the dashboard. Without the TalkJS appId the chat will not load.
First we embed the script for the TalkJS API on the webpage. This loads the TalkJS API from the CDN. We also specify a div where the chatbox will be rendered once it's fetched from the CDN.
Then we use another script to initiate the chat. This involves defining users. Also, this is where we need the appId. One of the users, Alice, is set as current user. This could be the administrator or service provider.
We create another user, to whom Alice will talk, and then create a conversation between the two using a unique ID. Once the conversation is created, we set the participants and then create the chatbox for that conversation. After creating the chatbox, we mount it inside the div with the id ‘talkjs-container’.
In this case, Sebastian is the person to whom we are talking to. In production, he would be a client who wants to chat with the service provider.
Lastly we create a variable to hold the chatbox and then mount it.
After following these steps the chatbox should look like this:
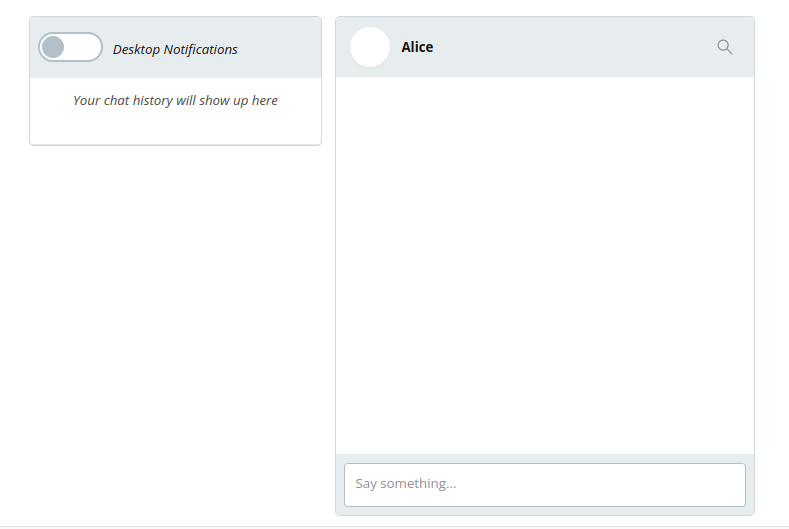
Adding Features
To give the customer support chat a more human feel we want to add a profile picture to the user. To do this we include a photoUrl property in the User Object, which is a link to the profile picture. If nothing is specified here, by default it displays the initials of the user.
We can edit the code like this:
var me = new Talk.User({
id: "103489",
name: "Alice",
email: "alice@example.com",
photoUrl: "/https://talkjs.com/images/avatar.jpg"
});
We also want to add a default message that a customer sees when they open the chat, for example containing a link to docs, availability or other resources. ( Such as you see on the TalkJS live chat).
To do this we use the setAttributes method. ConversationBuilder.setAttributes can also be used to set a subject, and even a display picture of the whole chat, as opposed to the profile pictures on individual participants.
So we add the following code:
conversation.setAttributes({
subject: "Team TalkJS",
photoUrl: "https://talkjs.com/images/logo.jpg", // Should be an absolute path
welcomeMessages: [
"Hi, welcome. We are usually online during working hours but feel free to leave a message at any time.",
"You can also check our <https://example.com/docs|docs>"
]
})
The chat will now look like this:
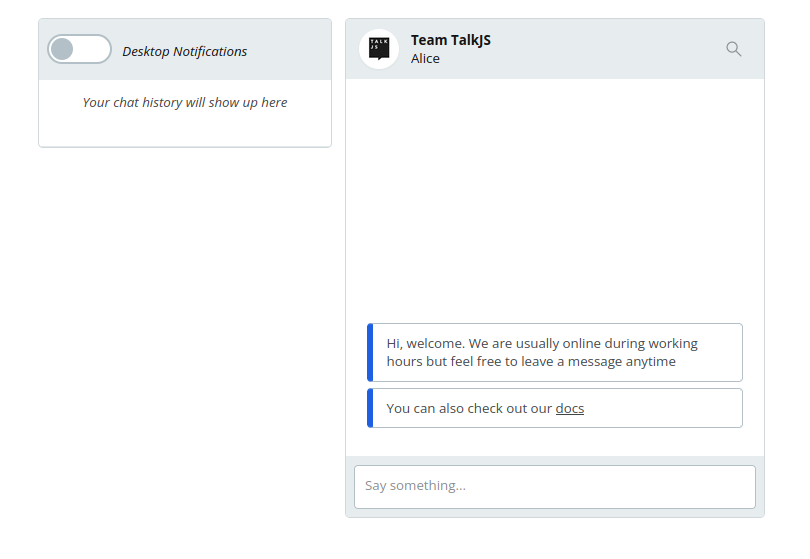
.
At this point let us create 2 more users to simulate a real support conversation. Add the following code:
var other1 = new Talk.User({
id: '237644',
name: 'Jon',
email: 'jon@example.com'
});
var other2 = new Talk.User({
id: '2267363',
name: 'Chloe',
email: 'chloe@example.com'
});
After simulating a couple of conversations we'll get a screen like this:
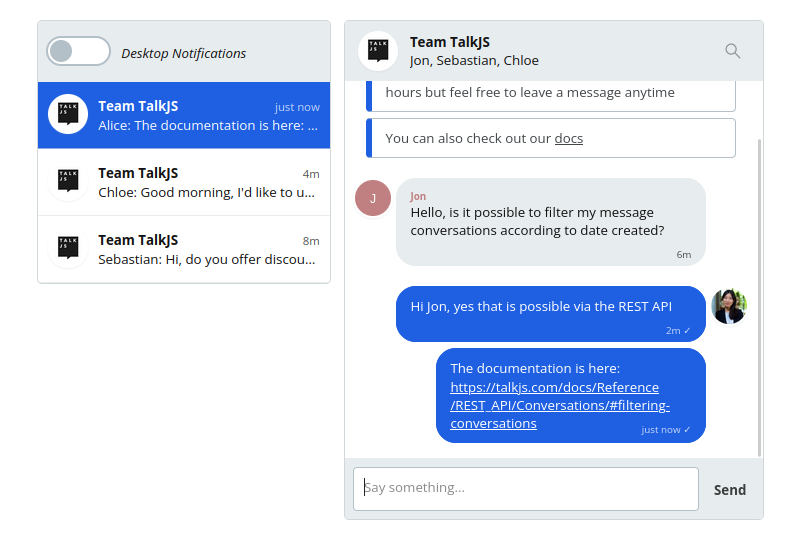
Additionally we want to allow customers to send attachments. These attachments are tied to user Roles, allowing certain groups of users to send attachments, while restricting others. So we navigate to the dashboard and create a new role, let's call it customer and then make sure the Allow file sharing box is marked.
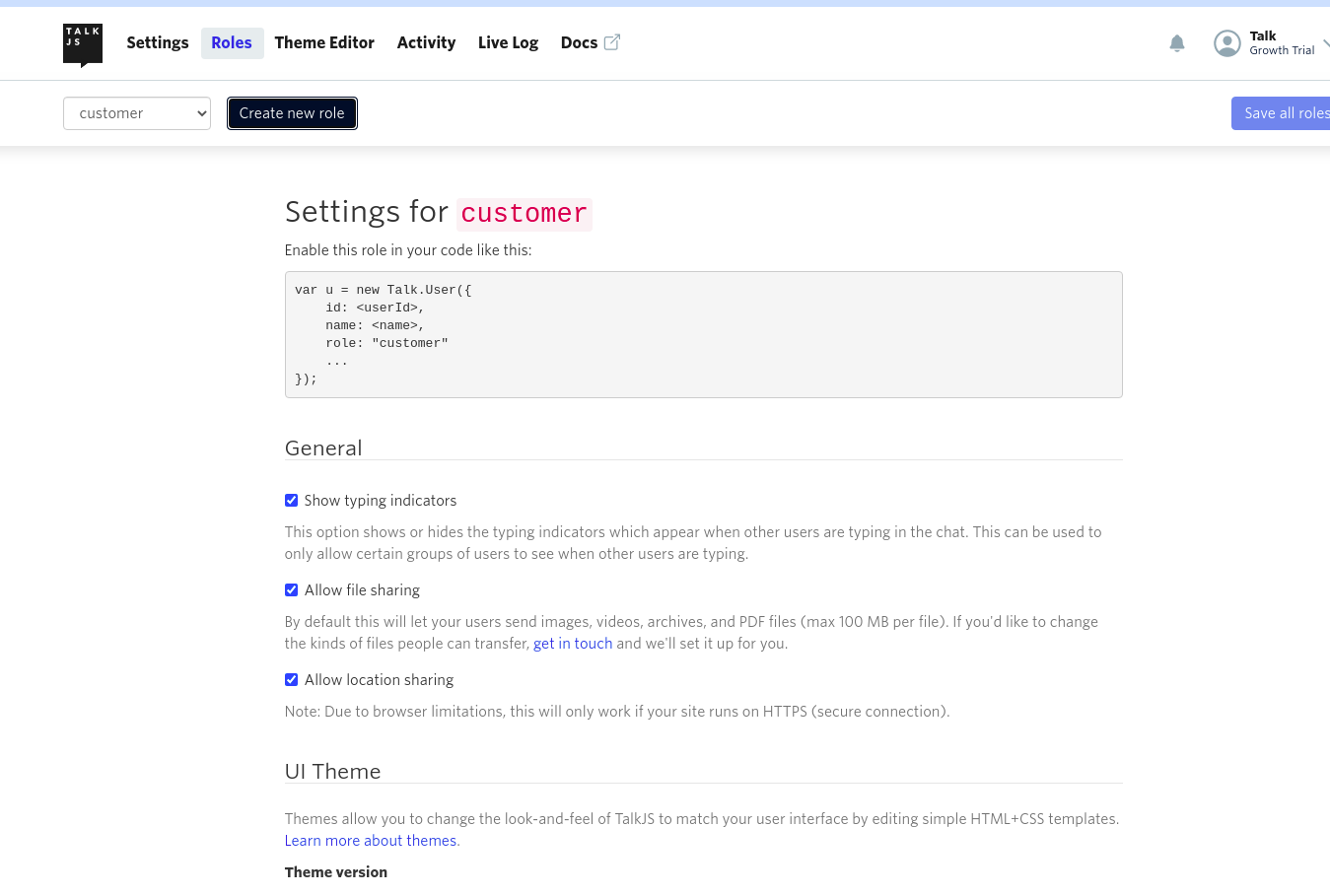
We should also go back to the user variables and add the role property. The code for the users will now look like this:
var other = new Talk.User({
id: "854791",
name: "Sebastian",
email: "sebastian@example.com",
role: "customer"
});
The chatbox will now have a small + button on the typing field that allows the customer to attach a file, as shown below:
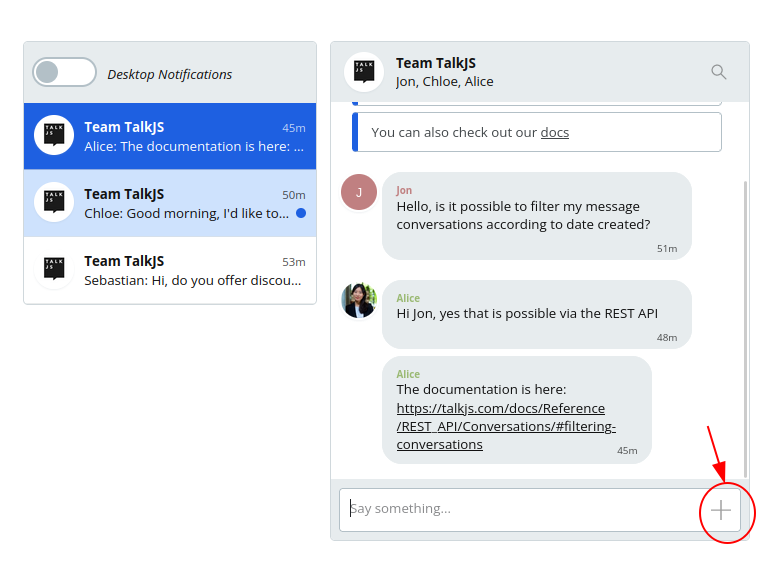
By default the chat is an Inbox UI panel. However for most customer support live chats, the popup can be minimised. We want to implement this popup for the customer-facing side of the app, while maintaining the inbox interface for the support staff.
To implement the popup interface we use Session.createPopup to create it, and then call it using mount.
In the customer facing code we can replace:
const inbox = talkSession.createInbox({ selected: conversation });
inbox.mount(document.getElementById('talkjs-container'));
with:
const chatPopup = talkSession.createPopup(conversation);
chatPopup.mount({ show: true });
The customer facing chat UI is now a popup that looks as shown below:
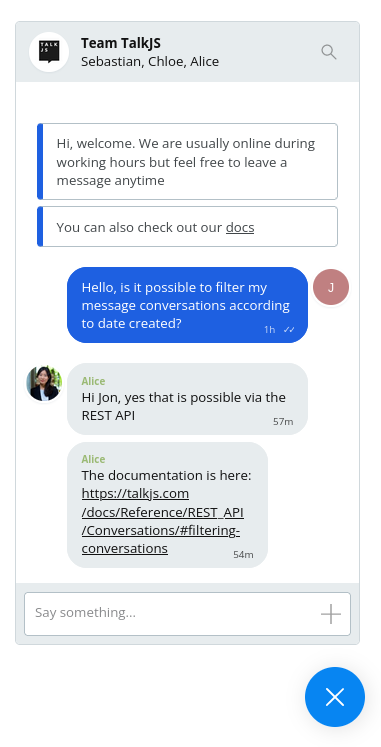
Styling
TalkJS comes with a configurable UI and it is up to the developer to tweak it in the Theme Editor to get a particular look. The Theme Editor allows editing using CSS. By targeting relevant CSS classes, it is fast and easy to make edits in the layouts.
In this tutorial we will only apply minimal styling just to show what is possible.
In the TalkJS dashboard we navigate to Theme Editor and to the ChatHeader Component.
The ChatHeader component
The ChatHeader component contains the UI code for the chatbox or inbox header.
We want to remove the names of the chat participants and only leave the subject. In the Theme Editor templates the names of the participants are rendered as a subtitle of the chat. To remove the subtitle we need to delete line 45:
<div class="subtitle">{{ names }}</div>
We also want to get rid of the search box, so that the chat looks like the TalkJS one.
In line 52 we can delete the following code, which removes the search icon:
<SearchButton t:if="{{ showSearchButton }}" class="action-button">
<Icon type="search" />
</SearchButton>
The chat pop up will look like this:
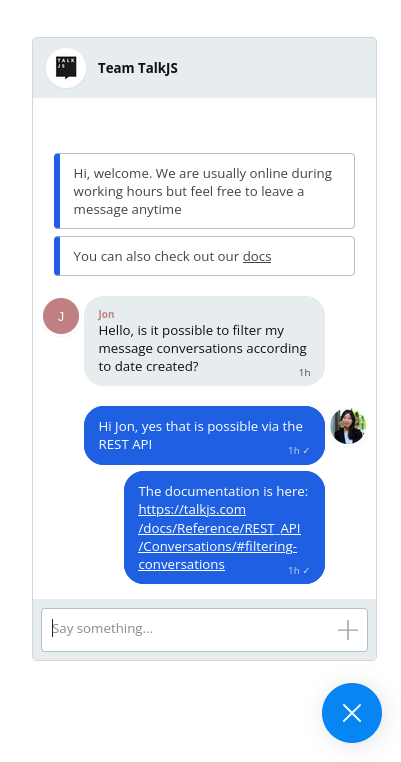
The service provider backend is still an inbox with the ability to support multiple conversations as shown below:
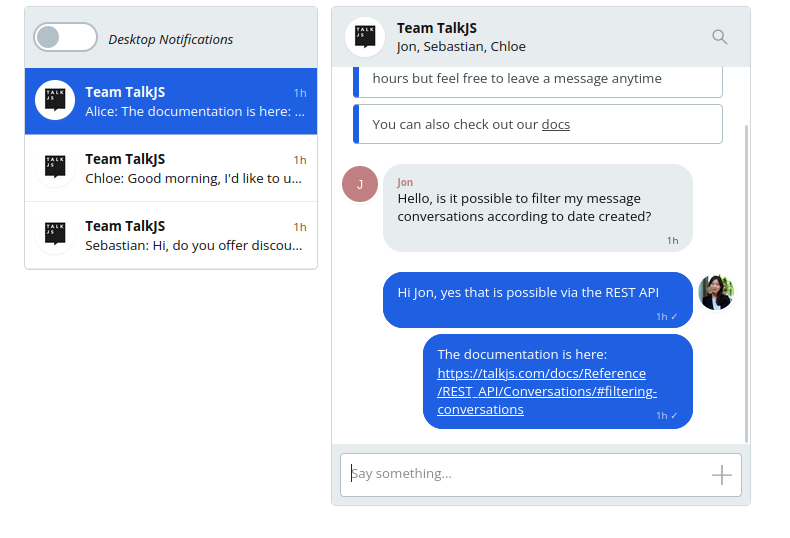
We have only scratched the surface of what is possible using the Theme Editor, many more possibilities exist. For example, one can style it to look like WhatsApp, or Discord, or Slack.
Conclusion
Hope you had a great time coding! We know this is a pretty basic customer support setup but one that will do the job, you can get it working in a few hours and it's working pretty fine for the technical support here at TalkJS.







