Forwarding a message can be a quick and easy way to share information across multiple conversations. This guide shows you step-by-step how to add the option to forward a message to your TalkJS chat.
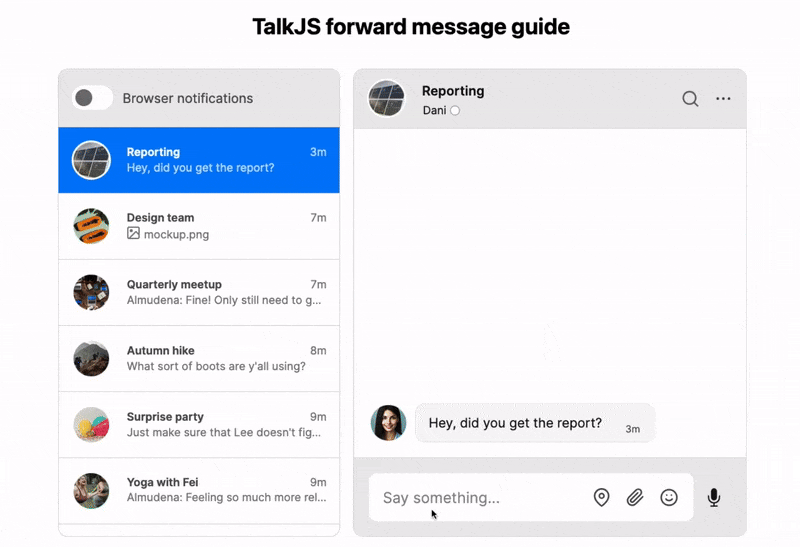
If you’d rather get started immediately with a working example, check out the How to add forwarding example project on the TalkJS Github.
Note: This example implementation of message forwarding only supports forwarding text-based messages, not messages that are location shares, voice messages, or file attachments. To extend the current functionality to also include forwarding files, see the details on sending files with the REST API.
Contents
- Prerequisites
- Step 1: Add a custom message action for forwarding
- Step 2: Add a modal to select a conversation to forward to
- Step 3: Load the current user’s conversations in the selection modal
- Step 4: Enable message forwarding
- Step 5: Style forwarded messages
- Summary
Prerequisites
To follow along with this guide, you’ll need:
- A TalkJS account. TalkJS provides a ready-to-use chat client for your application. Get started for free.
- An existing chat to which you’d like to add message forwarding functionality. If you don’t have an existing project yet, follow one of the Getting Started guides to create one.
- An installation of Node.js along with the npm package manager. You’ll use this to create your backend server for forwarding.
Note: This guide uses plain JavaScript with the JavaScript SDK, in combination with an inbox pre-built chat UI. If you prefer, you can adapt the steps to work with any front-end framework that supports JavaScript, and with a chatbox or popup pre-built chat UI.
Step 1: Add a custom message action for forwarding
Start by adding a custom message action that someone can use to forward a message:
- On the Chat UI page of your TalkJS dashboard, select the role for which you'd like to edit the settings. This guide uses the
defaultrole. - Still on the Chat UI page, in the section ‘Custom message actions’, select Add action to add a new message action.
- Give your action the name
forward, and the labelForward. - Select which messages the user should be able to forward messages to, and who can do the forwarding. For the purposes of this guide, under Which messages, select that the action should be available for
All messages, and under Action available to, selectEveryone.
If you now go to a message in your chat, and select the message action menu from the three horizontal dots on the right-hand side of the message, then the Forward option should show up.
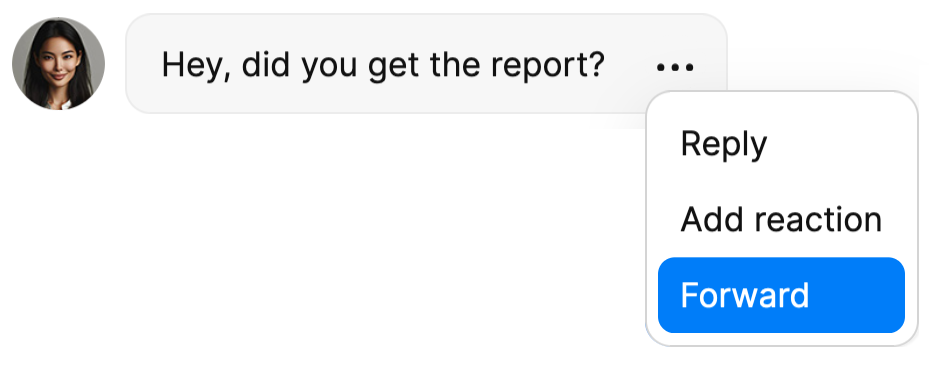
Currently the Forward button doesn’t do anything yet. Let’s change that, by adding a menu from which the user can select a conversation they want to forward their message to.
Step 2: Add a modal to select a conversation to forward to
To allow the user to select where they’d like to forward a message to, let’s add a modal dialog box from which they can select a conversation.
This guide uses Tailwind CSS to style the conversation selection modal. If you’d rather use plain CSS or a different CSS framework, you can omit adding Tailwind and Tailwind-specific classes, and instead style the selection modal however you like.
Note: For ease of getting started, this guide adds Tailwind with the Play CDN, which is for development purposes only and should not be used in production. If you're planning to use Tailwind in production, follow the installation instructions.
- To add Tailwind to your project directly via a CDN, add the following script tag to the
<head>of the HTML file for the page on which you have your chat, for exampleindex.html:
<!-- index.html -->
<script src="https://cdn.tailwindcss.com"></script>- Add the following inside the
<body>of the same page:
<!-- index.html -->
<!-- Conversation select modal -->
<section id="forwardModal" tabindex="-1" class="hidden fixed inset-0 z-50 flex items-center justify-center w-full h-full" aria-labelledby="modalTitle">
<!-- Backdrop shadow -->
<div class="fixed inset-0 bg-black opacity-30"></div>
<!-- Modal content wrapper -->
<div class="relative p-4 w-full max-w-md max-h-full">
<div class="relative bg-white rounded-lg shadow">
<!-- Modal header -->
<div class="flex items-center justify-between p-4 md:p-5 border-b rounded-t">
<h2 id="modalTitle" class="text-lg font-semibold text-gray-900">Forward to ...</h2>
<button type="button" onclick="closeModal()" class="text-gray-400 bg-transparent hover:bg-white-200 hover:text-gray-900 rounded-lg text-sm w-8 h-8 ms-auto inline-flex justify-center items-center" aria-label="Close forwarding modal" data-modal-toggle="forwardModal">
<svg class="w-3 h-3" aria-hidden="true" xmlns="http://www.w3.org/2000/svg" fill="none" viewBox="0 0 14 14">
<path stroke="currentColor" stroke-linecap="round" stroke-linejoin="round" stroke-width="2" d="m1 1 6 6m0 0 6 6M7 7l6-6M7 7l-6 6" />
</svg>
<span class="sr-only">Close</span>
</button>
</div>
<!-- Modal body -->
<form class="p-4 md:p-5" onsubmit="forwardMessage(event)">
<div class="grid gap-4 mb-4 grid-cols-2">
<div class="col-span-2">
<div id="conversationList" class="bg-gray-50 border border-gray-300 text-gray-900 text-sm rounded-lg focus:ring-primary-500 focus:border-primary-500 block w-full p-2.5 overflow-y-auto h-48">
<!-- Conversations will be added here dynamically -->
</div>
</div>
</div>
<button type="submit" class="w-full text-white inline-flex items-center bg-blue-600 hover:bg-blue-800 focus:ring-4 focus:outline-none focus:ring-blue-300 font-medium rounded-lg text-sm px-5 py-2.5 text-center">Forward</button>
</form>
</div>
</div>
</section>This code does the following:
- It adds a modal dialog box with an
idofforwardModaland a header of Forward to …, from which users can select a conversation to forward a message to. - It adds a dark, semi-transparent backdrop shadow to draw focus to the modal.
- The modal body creates a form to which a list with conversations gets added dynamically.
- Submitting the form triggers a
forwardMessageJavaScript function that starts the message-forwarding process.
The modal is hidden by default.
- To show the modal as soon as the user selects the Forward custom message action, add the following to your JavaScript, for example in a
script.jsfile:
// script.js
// Shows a conversation selection modal
function showConversationSelectionModal() {
document.getElementById('forwardModal').classList.remove('hidden');
}
// Handles forwarding a message (placeholder)
function forwardMessage(event) {
event.preventDefault();
console.log("Forward action triggered");
closeModal();
}
// Closes the forwarding modal
function closeModal() {
document.getElementById('forwardModal').classList.add('hidden');
}This code adds functions to show and close the forwarding modal. It also adds a placeholder for a function to forward the message. Currently this placeholder only logs a forward action trigger to the console, but you’ll be able to fill this out later.
- Next, find your existing code in which you set up TalkJS chat for your app. If you’ve followed a getting started guide, this may look something like the following:
// script.js
Talk.ready.then(function () {
const me = new Talk.User({
id: 'nina',
name: 'Nina',
email: 'nina@example.com',
photoUrl: 'https://talkjs.com/new-web/avatar-7.jpg',
welcomeMessage: 'Hi!',
});
const session = new Talk.Session({
appId: '<APP_ID>', // Replace with your own app ID
me: me,
});
const other = new Talk.User({
id: 'frank',
name: 'Frank',
email: 'frank@example.com',
photoUrl: 'https://talkjs.com/new-web/avatar-8.jpg',
welcomeMessage: 'Hey, how can I help?',
});
const conversationId = Talk.oneOnOneId(me, other);
const conversation = session.getOrCreateConversation(conversationId);
conversation.setParticipant(me);
conversation.setParticipant(other);
conversation.setAttributes({subject: "Reporting"});
conversation.setAttributes({photoUrl: "https://www.example.com/image.jpg"});
const inbox = session.createInbox();
inbox.select(conversation);
inbox.mount(document.getElementById('talkjs-container'));
});Before the closing of this function, add the following code snippet:
// script.js
// Handles showing the forwarding modal
inbox.onCustomMessageAction('forward', async (event) => {
console.log("Forward action initiated:", event);
showConversationSelectionModal();
});This code uses the onCustomMessageAction method to call the showConversationSelectionModal function when someone selects the Forward option in the custom message action menu.
Reload your page. When you now select the Forward message action, an empty conversation selection modal should show up, a bit like the following:
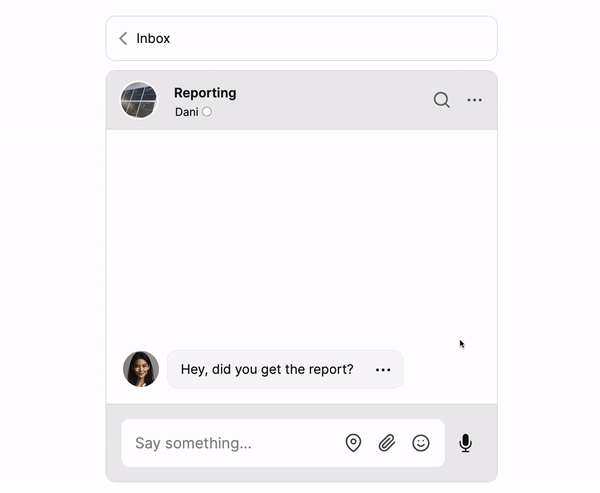
In the modal, select the Forward button. You should get the message Forward action initiated in your console.
Right now, the modal is empty and you can’t yet select any conversation to forward a message to. Let’s change that.
Step 3: Load the current user’s conversations in the selection modal
To allow a user to select a conversation to forward a message to, you can show them a list with all the conversations that they’re part of to select from. To get a list of all of a user’s conversations, in this step you’ll:
- Set up a basic server that can receive requests from the frontend and send requests to the TalkJS REST API
- Add an endpoint to get all of the current user’s conversations
- Load the current user’s conversations in the forwarding selection modal
Let’s begin by setting up the basic server.
3.1 Set up a basic server
Begin by setting up a basic server. In following this guide you'll use Express, which is a minimal and flexible Node.js web application framework, for this purpose.
Note: This guide uses fetch to be able to use the Fetch API to get resources. fetch is available natively from NodeJS 18 onward. If you use an older version of NodeJS, you can use the Node Fetch package.
For convenience, you can also directly install CORS to support any cross-origin resource sharing, which you’ll rely on in later steps.
- Install the
expressandcorspackages:
npm install express cors --save- In your
package.jsonfile, ensure that you have set"type": "module", to be able to use ES Modules. (Alternatively, you can use the.mjsextension for your server file.) - Create a file named
server.jsfor your Express server, and add the following code:
// server.js
import express from 'express';
import cors from 'cors';
const app = express();
const port = 3000;
const basePath = "https://api.talkjs.com";
app.use(express.json());
app.use(cors());
// Replace with your own app ID and API secret key
const appId = '<APP_ID>';
const secretKey = '<SECRET_KEY>';
// Starts the Express server
app.listen(port, () => {
console.log(`Server is running on port ${port}`);
});This code imports the relevant packages, and specifies a port (3000) on which your server will run. Replace the following:
<APP_ID>: your own app ID<SECRET_KEY>: your secret key for the TalkJS REST API
You can find both your app ID and your API secret key on the Settings page of your TalkJS dashboard.
- In your console, run:
npm startYou should get a message in the console that confirms that your server is running. You now have set up a basic server.
3.2 Add an endpoint to request all of a user’s conversations
Next, define an endpoint to get all conversations for a user. Specifically, you’d want to get all conversations in which the current user of the chat is a participant.
- To add a function that fetches all conversations for a specific user, you can use the endpoint to List conversations a user is a part of from the REST API. Add the following code to your
server.jsfile:
// server.js
// Fetches conversations for a specific user
async function getUserConversations(userId) {
const url = `${basePath}/v1/${appId}/users/${userId}/conversations`;
try {
// Makes a GET request to TalkJS REST API
const response = await fetch(url, {
method: 'GET',
headers: {
'Authorization': `Bearer ${secretKey}`,
'Content-Type': 'application/json',
},
});
if (!response.ok) {
throw new Error(`Error fetching conversations: ${response.statusText}`);
}
const data = await response.json();
// Extracts relevant fields for each conversation
const conversations = data.data.map(conversation => ({
id: conversation.id,
photoUrl: conversation.photoUrl,
subject: conversation.subject
}));
return conversations;
} catch (error) {
console.error(error);
return { error: error.message };
}
}This code makes a GET request to TalkJS REST API to get all conversations for a given user ID. From each returned conversation, it then extracts the relevant fields—the conversation’s id, subject, and photoUrl—so that you can load it in the conversation selection list.
Caution: To make sure that the user can distinguish between conversations, the conversation list expects each conversation—including direct messages and group chats—to have a photoUrl property and a subject property set. If you prefer, you could set a default photoUrl as a fallback for any conversation that lacks a picture, as follows:
photoUrl: conversation.photoUrl || 'https://www.example.com/image.jpg'
Any conversation that lacks a subject property will show up in the conversation selection modal without a title. Setting a default conversation subject is not recommended though, as it may make it more difficult to distinguish between conversations.
- Next, to define a route to get conversations for a given user, using the
getUserConversationsyou’ve just specified, also add the following code to yourserver.jsfile:
// server.js
// Defines a route to get conversations for a specific user
app.get('/conversations/:userId', async (req, res) => {
const { userId } = req.params;
// Fetches the conversations
const conversations = await getUserConversations(userId);
res.json(conversations);
});Restart your server for the changes to take effect.
3.3 Load conversations in the selection modal
To send a request to get all of the current user’s conversations when opening the modal, also make some changes to your frontend code.
- To add a function that fetches all conversations for a given user ID from the backend, add the following code in your
script.jsfile:
// script.js
// Fetches all conversations for a user ID from the backend
async function fetchUserConversations(userId) {
try {
const response = await fetch(`http://localhost:3000/conversations/${userId}`, {
method: 'GET',
headers: {
'Content-Type': 'application/json',
}
});
if (!response.ok) {
throw new Error(`Error fetching conversations: ${response.statusText}`);
}
return await response.json();
} catch (error) {
console.error("Error fetching conversations:", error);
return [];
}
}Once the conversation data is received from the backend, you’d want to load the list of those conversations in the selection modal.
- To load the user’s conversations in the selection modal, find the function that shows the selection modal (
showConversationSelectionModal) in yourscript.jsfile, and replace it with the following:
// script.js
// Shows a modal with a list of conversations to select from
function showConversationSelectionModal(conversations, session, messageToForward, chatbox, currentConversationId) {
const conversationList = document.getElementById('conversationList');
// Clears existing conversation options
conversationList.innerHTML = '';
// Excludes the current conversation from the list
const filteredConversations = conversations.filter(conversation => conversation.id !== currentConversationId);
// Populates the modal with clickable conversation options
filteredConversations.forEach(conversation => {
const conversationOption = document.createElement('div');
conversationOption.className = "flex items-center p-2 cursor-pointer hover:bg-gray-100 rounded";
// Handles click events to select this conversation
conversationOption.onclick = function() {
console.log("Select conversation:", conversation.subject);
selectedConversationId = conversation.id;
// Highlights the selected conversation
document.querySelectorAll('#conversationList div').forEach(div => div.classList.remove('bg-gray-200'));
conversationOption.classList.add('bg-gray-200');
};
// Adds a conversation image and title
const img = document.createElement('img');
img.src = conversation.photoUrl;
img.alt = conversation.subject;
img.className = "w-8 h-8 rounded-full mr-2";
const span = document.createElement('span');
span.innerText = conversation.subject;
span.className = "text-gray-900";
conversationOption.appendChild(img);
conversationOption.appendChild(span);
conversationList.appendChild(conversationOption);
});
// Shows the modal
document.getElementById('forwardModal').classList.remove('hidden');
// Attaches an event listener to the forward button
document.querySelector("#forwardModal button[type='submit']").onclick = (event) => {
forwardMessage(event, session, messageToForward, chatbox.currentConversation?.id || null);
};
}This code populates the modal with clickable conversation options, including the photo and subject of each conversation. When a conversation is selected, it gets highlighted. You'll likely don’t want to forward a message to the same conversation in which it’s already been posted, so this code excludes the current conversation from the selection list. Finally, it attaches an event listener to the Forward button, to forward the message to the selected conversation when the user clicks the forward button.
Note: The classes used in the code snippet for the conversation list modal are Tailwind-specific. If you're styling your chat in a different way, then make sure to update the classes to match the ones you're using.
- Next, find the code that handles showing the forwarding modal (currently still marked as ‘placeholder’), and replace it with the following:
// script.js
// Tracks the message to be forwarded
let messageToForward = null;
// Tracks the current conversation
let currentConversationId = null;
// Adds an event listener to update the current conversation
inbox.onConversationSelected((event) => {
currentConversationId = event.conversation.id;
});
// Handles showing the forwarding modal
inbox.onCustomMessageAction('forward', async (event) => {
console.log("Forward action initiated:", event);
messageToForward = event.message;
// Fetches the current user's conversations and show the modal
const conversations = await fetchUserConversations(me.id);
showConversationSelectionModal(conversations, session, messageToForward, inbox, conversationId);
});This code ensures that when the user selects the Forward custom message action, that message is set as the one to forward, and it’ll list the modal with all of the user’s conversations.
- To be able to process the user’s selection, find the code that handles the forwarding of a message (also still marked as ‘placeholder’), and replace it with the following:
// script.js
// Handles the forwarding of a message (placeholder)
function forwardMessage(event) {
// Prevents the default form submission behavior
event.preventDefault();
// Ensures that a conversation has been selected
if (!selectedConversationId) {
alert("Please select a conversation to forward the message to."); return;
}
// Logs the selected conversation ID to the console
console.log("Selected conversation ID:", selectedConversationId);
// Resets the selected conversation ID and close the modal
selectedConversationId = null;
closeModal();
}You’re not forwarding messages quite yet, but when you now select a conversation from the list, your selection is logged to the console.
- Reload your page. If you now open the modal, it will show a list of the user’s conversations, a bit like the following:
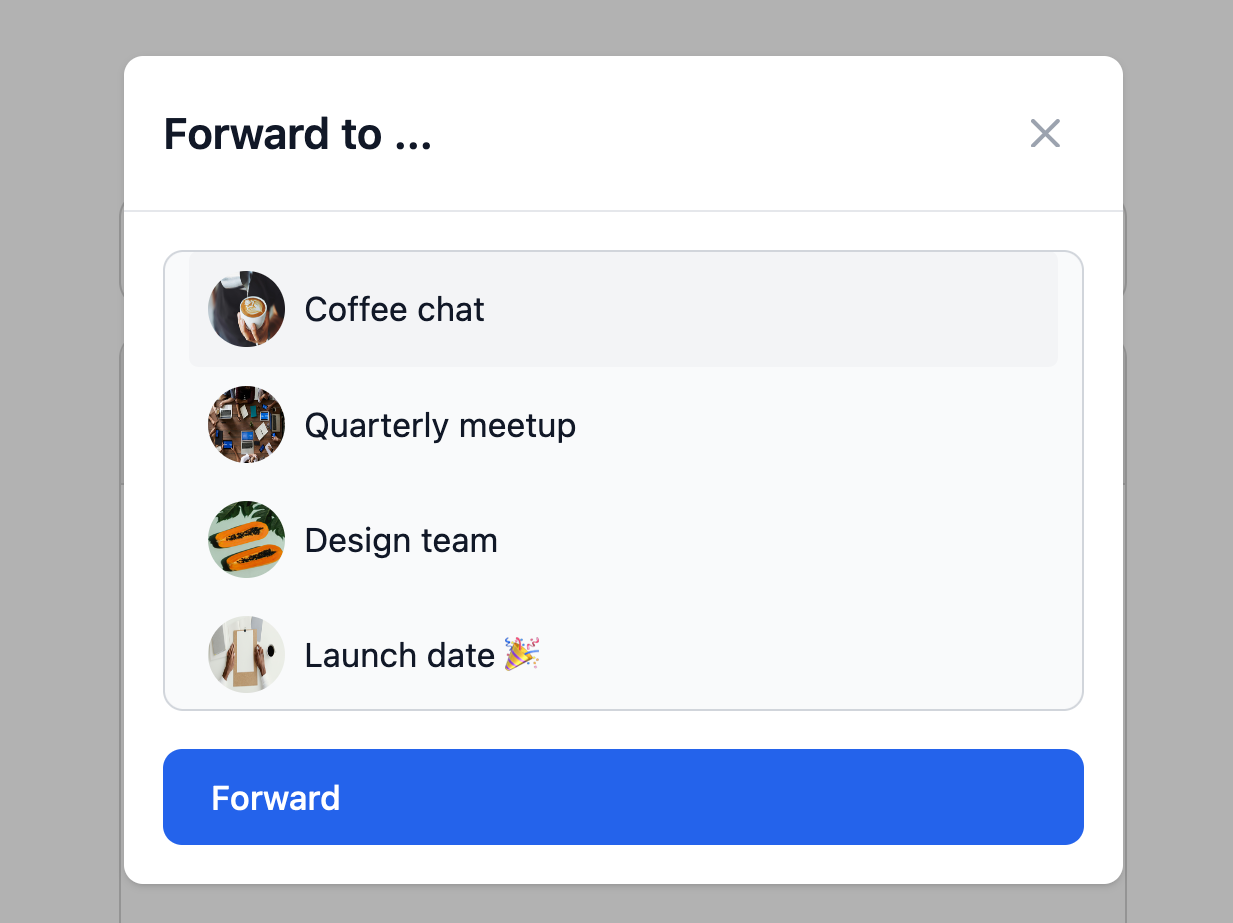
(The exact list will depend on which conversations the current user is part of.)
When you now select a conversation and click Forward, you should get a message in your console with the conversation ID of your selected conversation.
Step 4: Enable message forwarding
Now that you can select a conversation to forward a message to, the next step is to add the actual forwarding behavior.
To do so, in this step you’ll add an endpoint to forward a message to a selected conversation, and make sure that the message is correctly sent to the selected conversation.
4.1 Add an endpoint to forward a message to a selected conversation
Begin by adding an endpoint to handle forwarding a message to a selected conversation.
- To add an endpoint to handle forwarding a message to a selected conversation, add the following code to your
server.jsfile:
// server.js
// Endpoint to handle forwarding a message to a selected conversation
app.post('/forward-message', async (req, res) => {
console.log("Received POST request:", req.body);
const { messageText, senderId, conversationId, conversationOrigin } = req.body;
// Prepares the request body for the TalkJS REST API
const requestBody = [
{
"text": messageText,
"sender": senderId,
"type": "UserMessage",
"custom": {
"forwardedFrom": conversationOrigin,
}
}
];
console.log(requestBody);
// Constructs the URL to send a message to the selected conversation
const url = `${basePath}/v1/${appId}/conversations/${conversationId}/messages`;
try {
// Makes a POST request to the TalkJS REST API to send the message
const response = await fetch(url, {
method: 'POST',
headers: {
'Content-Type': 'application/json',
'Authorization': `Bearer ${secretKey}`
},
body: JSON.stringify(requestBody)
});
const responseText = await response.text();
if (!response.ok) {
console.error("TalkJS REST API error:", response.status, responseText);
return res.status(response.status).json({ success: false, message: "Failed to send message", error: responseText });
}
const responseData = JSON.parse(responseText);
console.log("Message sent successfully via the REST API:", responseData);
// Responds back to the client
res.json({ success: true, message: "Message forwarded and sent", data: responseData });
} catch (error) {
console.error("Error sending message via the REST API:", error);
res.status(500).json({ success: false, message: "Internal server error" });
}
});This code prepares the request body for the message to be forwarded, and sends a POST request to the TalkJS REST API to send the message.
In forwarding a message, you only need to send certain data when preparing the request body. Specifically, in this case you provide:
text– the body text of the message, which you get directly from the message that the user chose to forwardsender– the user ID of the current user who is forwarding the messagetype– the message type of the message to send. You can forward both user messages and system messages, but because you'll send the message on behalf of the current user, the message type here is set toUserMessage.custom– a custom property of a message. To identify messages that have been forwarded, this adds the custom propertyforwardedFrom, with as a value the ID of the conversation in which the message was originally posted. You can use this custom property later on to pick out forwarded messages and style them differently.
You now have added an endpoint to handle forwarding a message to a selected conversation. Restart your server for the changes to take effect.
4.2 Send message details to be forwarded to the backend
In this step, you’ll update the function to forward the message through the backend.
- To send the relevant data for the to-be-forwarded message via the backend, add the following to your
script.jsfile:
// script.js
// Sends a message to be forwarded to a selected conversation via the backend
async function forwardMessageToBackend(session, conversationId, messageToForward, conversationOrigin) {
try {
// Prepares the request body with the message, conversation, and sender details
const requestBody = {
messageText: messageToForward.body,
senderId: session.me.id,
conversationId: conversationId,
conversationOrigin: conversationOrigin,
};
// Sends the message to the backend for forwarding
const response = await fetch('http://localhost:3000/forward-message', {
method: 'POST',
headers: {
'Content-Type': 'application/json'
},
body: JSON.stringify(requestBody)
});
const data = await response.json();
console.log("Message forwarded successfully:", data);
} catch(error) {
console.error("Error forwarding message:", error);
}
}- Also in
script.js, find the placeholder code where you currently handle the forwarding of a message and log the selected conversation ID to the console. Update this to use theforwardMessageToBackendfunction, as follows:
// script.js
// Handles the forwarding of a message
function forwardMessage(event, session, messageToForward, conversationOrigin) {
// Prevents the default form submission behavior
event.preventDefault();
// Ensures that a conversation has been selected
if (!selectedConversationId) {
alert("Please select a conversation to forward the message to.");
return;
}
// Forwards the message using the selected conversation ID
forwardMessageToBackend(session, selectedConversationId, messageToForward, conversationOrigin);
// Resets the selected conversation ID and close the modal
selectedConversationId = null;
closeModal();
}- Reload your page. If you now select a conversation and submit your selection with the Forward button, you should get a
Message forwarded successfullymessage in your console, and your message gets forwarded to the selected conversation.
You’ve successfully set up message forwarding! But the forwarded message looks exactly like any other message, so it’s not clear that it has been forwarded.
Let’s make forwarded messages stand out a bit more.
Step 5: Style forwarded messages
In this step, you'll add styling in your theme to distinguish forwarded messages from other messages, using the Theme editor. You’ll add a subtle but noticeable right-pointing arrow and an italicized label Forwarded at the top of the message body of forwarded messages.
- On the Themes page of your dashboard, select Edit for the theme that you’d like to use.
- To identify user messages that have been forwarded, go to the
UserMessagecomponent. Inside the<template>part of the code, find the section where it adds theMessageBody, and replace it with the following, which addsforwardedFrom="{{custom.forwardedFrom}}"to the message body props if the message has theforwardedFromcustom property:
<!-- TalkJS theme editor, UserMessage component -->
<MessageBody t:if="{{ custom and custom.forwardedFrom }}"
body="{{ body }}"
timestamp="{{ timestamp }}"
floatTimestamp="auto"
showStatus="{{ sender.isMe }}"
isLongEmailMessage="{{isLongEmailMessage}}"
darkenMenuArea="{{ darkenMenuArea }}"
referencedMessage="{{ referencedMessage }}"
forwardedFrom="{{ custom.forwardedFrom }}"
/>
<MessageBody t:else
body="{{ body }}"
timestamp="{{ timestamp }}"
floatTimestamp="auto"
showStatus="{{ sender.isMe }}"
isLongEmailMessage="{{isLongEmailMessage}}"
darkenMenuArea="{{ darkenMenuArea }}"
referencedMessage="{{ referencedMessage }}"
/>- Then, to style the message body of a forwarded message, go to the
MessageBodysubcomponent and add the following at the top inside the<template>section:
<!-- TalkJS theme editor, MessageBody subcomponent -->
<div t:if="{{ forwardedFrom }}">
<div class="forwarded-header">
<svg aria-hidden="true" xmlns="http://www.w3.org/2000/svg" xmlns:xlink="http://www.w3.org/1999/xlink" version="1.1" x="0px" y="0px" viewBox="0 0 100 125" style="enable-background:new 0 0 100 100;" xml:space="preserve">
<path d="M56.8,31.5V16c-0.1-0.8,0.1-1.6,0.7-2.2c1-1,2.7-1,3.8,0l32.4,28.9c0.6,0.6,0.8,1.3,0.8,2c0,0.7-0.2,1.5-0.8,2L61.4,75.5 c-0.5,0.6-1.2,1-2,1c-0.7,0-1.4-0.3-1.9-0.8c0,0,0,0,0,0c-0.6-0.6-0.8-1.4-0.7-2.2c0,0,0-14.6,0-15.5c-17.4,0-33.6-1.1-50.3,22.1 C3.3,84.3,5.8,31.3,56.8,31.5z" fill="#FFFFFF" opacity="0.8"/>
</svg>
<span class="forwarded-indicator">Forwarded</span>
</div>
</div>- Still in
MessageBody, add the following styles anywhere in the<styles>section:
/* TalkJS theme editor, MessageBody subcomponent */
/* Styles for forwarded messages */
.forwarded-header {
display: flex;
align-items: center;
margin-top: 0.5rem;
margin-left: 0.5rem;
}
.forwarded-header svg {
width: 1.5rem;
height: 1.5rem;
margin-right: 0.3rem;
}
.forwarded-indicator {
color: #ffffff;
font-style: italic;
opacity: 0.8;
}Your changes are automatically saved. All forwarded messages will now get distinctive styling, which should look something like the following:
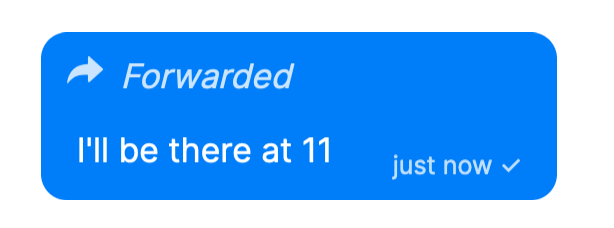
That’s it! You now have a working chat in which your users can forward messages.
Summary
In following this guide, you’ve:
- Added a custom message action as a starting point for forwarding.
- Added a conversation selection modal that loads the current user’s existing conversations, from which they can select which conversation to forward a message to.
- Set up a backend that uses the REST API to forward the message to the selected conversation.
- Styled forwarded messages so that they stand out as having been forwarded.
Do you have questions about adding forwarding to your TalkJS chat? We’re happy to help. Get in touch.
Massive thanks to Lucy Keer, Frederik Creemers, and Vukašin Stepanović for helpful feedback.







